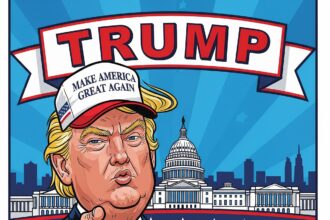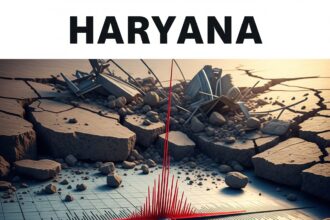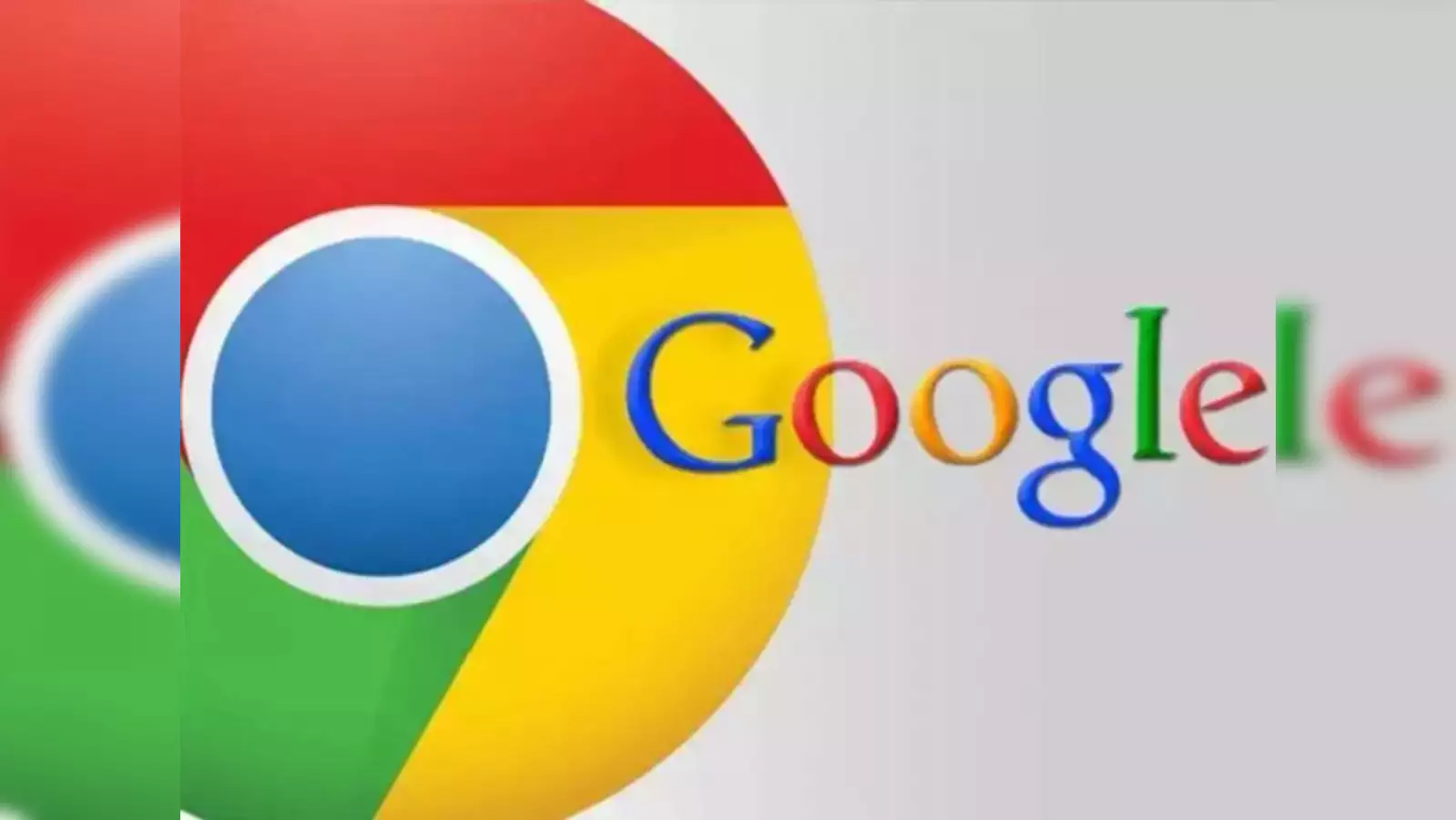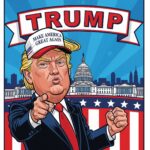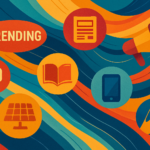Google Chrome: सिर्फ एक्सपर्ट जानते हैं गूगल क्रोम के ये टॉप सीक्रेट फीचर्स, आप भी नोट कर लें
Google Chrome दुनिया का सबसे लोकप्रिय वेब ब्राउज़र है, और इसकी अच्छी वजह है। यह तेज़, सुरक्षित और उपयोग में आसान है। लेकिन क्या आप जानते हैं कि Chrome में कुछ कम ज्ञात सुविधाएँ हैं जो आपके ब्राउज़िंग अनुभव को बेहतर बना सकती हैं?
[ez-toc]
1. कीबोर्ड शॉर्टकट का उपयोग करें
अपनी गति बढ़ाने के लिए कीबोर्ड शॉर्टकट का उपयोग करें। कुछ उपयोगी शॉर्टकट:
- नया टैब खोलने के लिए: Ctrl + T
- टैब बंद करने के लिए: Ctrl + W
- पिछले बंद किए गए टैब को खोलने के लिए: Ctrl + Shift + T
- नई विंडो खोलने के लिए: Ctrl + N
- गुप्त मोड में नई विंडो खोलने के लिए: Ctrl + Shift + N
- विभिन्न टैब के बीच नेविगेट करने के लिए: Ctrl + Tab या Ctrl + Shift + Tab
2. गुप्त मोड का उपयोग करें
गुप्त मोड में ब्राउज़ करते समय, आपकी ब्राउज़िंग इतिहास, कुकीज़ और कैश सहेजे नहीं जाते हैं। यह उन मामलों के लिए उपयोगी है जब आप किसी सार्वजनिक कंप्यूटर का उपयोग कर रहे हों या ऐसी वेबसाइटों को ब्राउज़ कर रहे हों जिन्हें आप निजी रखना चाहते हों।
3. टैब पिन करें
महत्वपूर्ण टैब को पिन करने से आप उन्हें गलती से बंद होने से बचा सकते हैं। ऐसा करने के लिए, टैब पर राइट-क्लिक करें और “टैब पिन करें” चुनें।
4. खोज बार (Omnibox) का उपयोग करें
Chrome का पता बार (जिसे Omnibox कहा जाता है) केवल URL दर्ज करने के लिए नहीं है। आप इसका उपयोग वेबसाइटों को खोजने, गणना करने, इकाइयों को बदलने और बहुत कुछ करने के लिए भी कर सकते हैं।
5. पासवर्ड मैनेजर का उपयोग करें
Chrome में एक अंतर्निहित पासवर्ड मैनेजर होता है जो आपके सभी पासवर्ड को सुरक्षित रूप से संग्रहीत करता है। आप इसे सेटिंग्स में जाकर एक्सेस कर सकते हैं।
6. सिंकिंग सुविधा का उपयोग करें
अपने Google खाते से साइन इन करके, आप अपने बुकमार्क, पासवर्ड और एक्सटेंशन को सभी उपकरणों में सिंक कर सकते हैं।
7. ध्वनि खोज का उपयोग करें
अपने खोज प्रश्नों को बोलने के लिए ध्वनि खोज का उपयोग करें। ऐसा करने के लिए, Omnibox में माइक्रोफ़ोन आइकन पर क्लिक करें और बोलना शुरू करें।
8. रीडर मोड का उपयोग करें
यदि आप बिना किसी विचलन के लेख पढ़ना चाहते हैं, तो रीडर मोड का उपयोग करें। ऐसा करने के लिए, किसी लेख के पेज पर, पता बार में तीन बिंदुओं वाले आइकन पर क्लिक करें और “रीडर मोड में खोलें” चुनें।
9. डेवलपर टूल्स का उपयोग करें
यदि आप एक वेबसाइट कैसे काम करती है, यह देखना चाहते हैं या डेवलपमेंट कार्य करना चाहते हैं, तो डेवलपर टूल्स का उपयोग करें। ऐसा करने के लिए, Ctrl + Shift + I (Windows) या Cmd + Option + I (Mac) दबाएं।
10. प्रयोगात्मक सुविधाओं का उपयोग करें
Chrome में कुछ प्रयोगात्मक सुविधाएँ हैं जिन्हें आप आज़मा सकते हैं। ऐसा करने के लिए, पता बार में chrome://flags दर्ज करें।